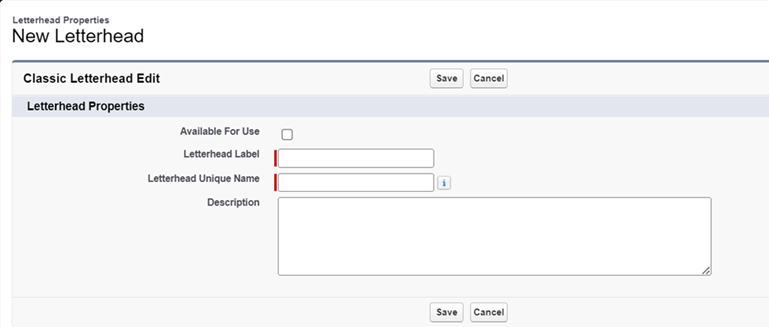Email Templates |
Setting up a letterhead
A letterhead is used to apply consistent corporate branding to all email templates you use. If you plan to use more than one email template, it's a good idea to have a letterhead.
To set up a letterhead:
-
Go to Setup, and in Quick Find enter letterhead, and select Classic Letterheads from the search results.
-
If the Understanding Letterheads screen is displayed, select the Don't show this page again checkbox, and then select Next.
Sage People opens the Letterhead view. If you are creating the first letterhead for your organization, this view is empty.
-
Select New Letterhead:

Sage People displays the Letterhead Properties New Letterhead page:
-
Enter the details of the new letterhead:
Field What to enter Available For Use
Checkbox. If checked the letterhead is marked as available and can be used for email templates.
Leave unchecked until you have successfully defined the letterhead properties.
Letterhead Label
Text. The name by which you want the letterhead known
Letterhead Unique Name
Text. Automatically generated from the Letterhead Label.
Description
Text. A meaningful description of the letterhead to help you identify it in future.
-
Select Save.
Sage People displays the Letterhead Properties page for your new letterhead, enabling you to customize its look and feel.
You can define:
-
Background color.
-
Header properties, including color and logo.
You can select a logo from files stored in the Documents tab. The Documents tab is only visible in Salesforce Classic interface.
If you need to upload a logo so you can use it in the letterhead, follow these steps:-
Select your user icon and then select Switch to Salesforce Classic.
-
Go to the Documents tab. If it is not displayed on your tab bar, select + All tabs, and then select Documents.
-
On the Documents Home page, select the Folder where you want to upload the logo and select Go!.
-
On the folder listing page, select New Document.
-
On the Upload New Document screen, complete the fields as follows:
Field What to enter Document Name Enter a name for the document. The name is displayed in the list of Documents. Document Unique Name Automatically completed based on the name. Indicate Document is Internal Checkbox. Check to add a flag to indicate to document viewers the document is for internal use only and should not be shared with people outside the organization. Does not apply any security policy on the document. Externally Available Image Checkbox. Check to enable users to add images to documents that can be accessed by anyone, such as in logos in email template letterheads.
Folder Picklist. Defaults to the folder where you selected New Document. Description Optional. Enter a description of the document, displayed in the list of documents. Keywords Optional. Enter keywords that can be used to search for this document. -
In the 2. Select the File section, for File to upload, select Choose File and follow your browser prompts to select a file from your computer.
-
Select Save.
-
When you are finished with the Documents tab, from the page header select Switch to Lightning Experience.
-
-
Body colors.
-
Footer properties, including color and logo.
-
Separator lines between header, body, and footer.
-
Bottom line.
Set up the letterhead in line with you company standards.
-
-
Select Preview to check appearance, and return to the Letterhead Properties page to make any changes you need.
-
When you are happy with the preview, select Save.
Sage People displays the letterhead detail page, complete with a preview.
-
To further edit your work, select Edit Letterhead and make the changes you want:

-
To make your letterhead available for use, select Edit Properties:

Sage People displays the Letterhead Properties New Letterhead page.
-
Check Available For Use:
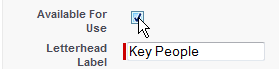
-
Select Save.
-
Go to Setup, and in Quick Find enter letterhead, and select Classic Letterheads from the search results and check Available For Use is checked in the list of letterheads.